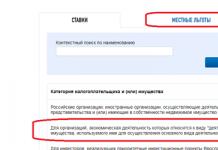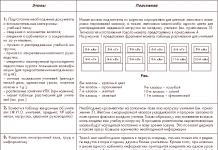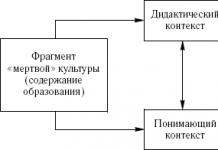Главное преимущество ноутбука заключается в том, что им можно пользоваться даже без наличия стационарной сети питания. За автономное функционирование ПК отвечает аккумулятор. Исправная и полностью заряженная батарея позволяет поддерживать работоспособность переносного компьютера более 5 часов. Если вы заметили, что время автономной работы ноутбука сильно занижено, не лишним будет сделать тест батареи и определить степень ее изношенности. Возможно, питающий элемент в скором времени придется заменить.
Как протестировать аккумулятор от ноутбука в домашних условиях
Инструкция по эксплуатации батареи для ноутбука предполагает ее заряд только после полного разряда. Регулярное нарушение этого правила со временем приводит к уменьшению реальной емкости аккумулятора, в результате чего он садится быстрее.
Чтобы проверить емкость питающего элемента, количество оставшихся циклов заряда/разряда и некоторые другие параметры, к нему можно подключить специальное устройство – портативный тестер для ПК. Однако данный прибор характеризуется одним существенным недостатком – большой стоимостью (более 30 тыс. руб.), так что его можно встретить разве что в компьютерных мастерских.
Тестирование аккумулятора в домашних условиях предполагает использование программных методов диагностики, а именно:
- командной строки;
- дополнительного ПО.
Определение степени изношенности батареи через командную строку
Чтобы посмотреть текущее состояние (заряд) питающего элемента и оставшееся время автономной работы ноутбука, достаточно кликнуть по соответствующей иконке в системном трее.
Однако полученные данные не позволяют определить реальную емкость аккумулятора. В операционной системе Windows 7 и выше появился встроенный инструмент для проверки степени изношенности АКБ, который запускается через командную строку. Чтобы сделать тест батареи с его помощью, необходимо:

В файле будет находиться информация о производителе батареи, ее химическом составе, серийном номере и т.п. Эти данные для вас полезных сведений не несут. Необходимо обратить внимание на две последние строки: расчетную и реальную емкость аккумулятора.
Расчетная емкость батареи (Снач)– это начальное состояние АКБ, то есть емкость, которую питающий элемент имеет после изготовления.
Последняя полная зарядка (Среал) – это емкость батареи в настоящее время. По этим параметрам можно рассчитать степень износа аккумулятора на ноутбуке. Для этого нужно воспользоваться формулой: (Снач-Среал)/Снач. Например, если заводская емкость батареи составляет 40000, а реальная – 30000, то степень износа будет равным: (40000-30000)/40000 = 0,25 или 25%. Состояние такой батареи можно считать нормальным.
Тестирование аккумулятора от ноутбука с помощью дополнительного ПО
Если по какой-либо причине проверить работоспособность батареи с помощью командной строки у вас не получилось, можно воспользоваться специальным софтом. В сети имеется много программ, позволяющих сделать тест АКБ ноутбука. При этом самой популярной является приложение AIDA 64.
Тестирование батареи с помощью AIDA 64 выполняется следующим образом:

Выполнив тест аккумулятора от ноутбука, можно делать выводы о его пригодности – будет он и дальше использоваться в качестве автономного источника питания или его лучше заменить на новый.
В том и плюс ноутбуков: их можно носить с собой и пользоваться ими определённое количество время вне зависимости от того, есть рядом розетка или нет. Тем не менее каждый владелец «ноута» рано или поздно сталкивается с проблемой: батарея «лэптопа» держит заряд всё меньше и меньше времени. Говорит ли это о том, что батарея изнашивается? Как узнать текущее состояние аккумулятора?
Почему важно проверять состояние аккумулятора
Ничто не вечно - батареи ноутбуков тем более. Через 1,5 - 2 года вы неизбежно столкнётесь с тем, что автономные часы работы уменьшатся в той или иной степени. С другой стороны процесс износа может ускорить неправильная эксплуатация устройства.
Батарея нутбука в среднем должна держать заряд около 2 часов
Обычно об износе батареи пользователи задумываются, только когда общее время автономной работы снижается до часа и менее. Однако за состоянием батареи лучше следить с самого начала - чем раньше вы обнаружите проблему, тем лучше. Если износ пошёл, вы начнёте заботиться о состоянии аккумулятора - и увеличите период эксплуатации (отсрочите время замены).
Ведь новый аккумулятор обойдётся дорого - цена может составлять до 25% от стоимости самого «ноута». Плюс к этому не всегда можно найти подходящую модель батареи даже в интернете (если, например, «лэптоп» уже старый и не выпускается производителем). В противном случае ноутбук превратится в стационарный ПК, который работает только от сети.
Как проверить состояние аккумулятора на ноутбуке
В домашних условиях можно использовать такие методы: визуальный осмотр и измерение конкретного уровня износа с помощью встроенных средств «Виндовс» или сторонних программ.
Визуально
Щёлкните по иконке батареи в правом нижнем углу экрана на «Виндовс», чтобы раскрыть панель заряда. Убедитесь, что заряд батареи идёт. Когда аккумулятор будет полный, отключите зарядку и понаблюдайте за скоростью расхода заряда. Если зарядка вовсе не идёт, возможно, ваша батарея уже неисправна.
Проследите за скоростью заряда на панели батареи в «Виндовс»
Аккуратно извлеките аккумулятор из ноутбука (если он съёмный). Посмотрите на состояние контактов на батарее и на самом ноутбуке - нет ли на них повреждений. Сама батарея должна быть плоской - если есть вздутость, нужно немедленно её заменить. Такой аккумулятор уже непригоден для использования. Если батарея несъёмная, вздутие можно определить по корпусу самого «ноута». Панель, под которой находится батарея, будет выпирать.
Контакты батареи должны быть целыми и непотёртыми
Встроенными средствами
Если не хотите скачивать программу, используйте стандартное средство «Командная строка», чтобы узнать уровень износа:
- На «клаве» ноутбука зажмите вместе кнопки Windows и R. В открытом окошке впишите короткий код cmd. Запустите его выполнение с помощью комбинации клавиш «Энтер» + Shift + Ctrl. Так вы откроете чёрную консоль с правами «админа». Метод подходит для всех версий «Виндовс».
Выполните команду cmd в строке «Открыть»
- Также можно раскрыть панель «Пуск», а на ней каталог со служебными приложениями. Щёлкните по консоли правой клавишей мышки - в меню с дополнительными возможностями выберите запуск с правами «админа».
Запустить консоль можно через меню «Пуск»
- В самой консоли вставьте либо вбейте вручную код для выполнения - powercfg energy. Щёлкните по «Энтер». Подождите немного (не меньше минуты), пока средство проведёт диагностику состояния вашей батареи.
Вставьте powercfg energy и нажмите на Enter
- В результатах будет указано количество ошибок. В отчёте вы увидите директорию сохранённого файла, в котором находится подробная информация по проверке.
Переходите к подробному отчёту по завершении диагностики
- Через «Проводник» откройте системный жёсткий диск, а затем папку Windows и System32. В ней прокрутите страницу вниз до файла energy-report.html. Запустите его двойным кликом - откроется браузер на ПК, а в нём страница с информацией по батарее.
Откройте файл energy-report на системном диске
- Обратите внимание на два последних пункта с расчётной ёмкостью (заводской объём аккумулятора) и последней полной зарядкой (реальная текущая ёмкость).
- Нам нужно вычислить разницу между этими двумя значениями и степень изношенности в процентах. Вычтите из расчётной ёмкости реальную. Разделите результат на значение расчётного объёма (заводского) и умножьте всё на 100. Например: (40000 - 30000)/40000 = 0,25 х 100%. В итоге получаем 25%. Даже такой износ - уже повод задуматься о том, чтобы начать использовать батарею согласно правилам.
Вычислите износ батареи в процентах
Сторонними приложения
Если определить износ батареи с помощью консоли вам не удалось, используйте специальную программу от стороннего разработчика, например, AIDA64. С помощью него можно узнать информацию по любой аппаратной части ПК, в том числе и по аккумулятору. Рассмотрим, как в ней работать:
- Перейдите на официальный сайт инструмента. Прокрутите страницу и кликните по одной из ссылок для загрузки установочного файла.
Скачайте установщик программы с сайта AIDA64
- Подождите, пока документ скачается, а затем откройте его.
- Установите программу, следуя простейшим подсказам в мастере: выберите язык интерфейса и папку для инсталляции, согласитесь с условиями использования.
Щёлкните по «Установить» в мастере
- Когда утилита будет стоять на ПК, откройте её через ярлык на «Рабочем столе». Согласитесь на использование программы в течение пробного периода.
- На левой панели перейдите в раздел «Компьютер», а там откройте пункт для электропитания. Предварительно вам нужно зарядить аккумулятор до 100% и отключить от «ноута» адаптер питания.
- Посмотрите на показатель изношенности - программа его уже высчитала за вас с учётом заводского объёма батареи и её текущей ёмкости.
Ознакомьтесь с информацией по батарее в разделе «Электропитание»
Какие ещё утилиты используют для определения степени изношенности:

Видео: как узнать износ батареи на «лэптопе»
Можно ли восстановить состояние аккумулятора до 100% и как?
Полностью восстановить заводское состояние аккумулятора нельзя. Если вас никак не устраивает текущее время автономной работы «ноута», придётся покупать новый аккумулятор. При этом нужно учитывать точную модель своего «лэптопа». Если купите неподходящую батарею, она работать, скорее всего, не будет.
Немного исправить ситуацию может калибровка батареи: полная разрядка и последующая полная зарядка батареи. Пользоваться ноутбуком в это время нельзя. Калибровка поможет сбросить счётчик батареи - контроллер, который ведёт учёт циклов заряда-разряда батареи. Эта процедура не увеличит намного текущий объём батареи, но позволит сохранить состояние аккумулятора и немного «взбодрить» его.
Сначала убедитесь, что на батарее нет никаких внешних дефектов - она невздутая и все контакты целые и нестёртые. Затем переходите к самому измерению износа: с помощью консоли «Командная строка» или сторонней утилиты. Перед запуском диагностики в программе зарядите полностью батарею «ноута», а затем отключите его от сети - так вы получите более точные данные касательно износа аккумулятора.
Калибровка батареи - это важный этап для пользователей портативных ноутбуков, которые следят за состоянием своих устройств.
Из-за особенностей функционирования, на данный момент , они нуждаются в периодической настройке перед использованием, дабы текущий заряд правильно определялся
Cодержание:
Когда выполняется настройка?
Процедура обязательна к выполнению на новых устройствах, что даст пользователю актуальные сведения о состоянии батареи.
Физический износ и дефекты в структуре элементов питания процедура не устранит, зато время автономного функционирования может увеличить. При определённом уровне заряда, как правило, на 30% устройство переходит в режим ожидания.
А если контроллер показывает, что его осталось 30% (а реально это значение выше) и переводит его в , после этого будет выводиться актуальное состояние емкости.
В более новых элементах на основе никеля присутствует так называемый «эффект памяти».
Он как бы запоминает уровень зарядки при наличии питания от сети и ниже этого значения не разряжается, считая, что этот уровень отвечает полному разряду.
Определяем ёмкость аккумулятора портативного компьютера
Перед тем как откалибровать аккумулятор, следует убедиться в необходимости проведения операции, особенно, если неполадок в определении объёма заряда не замечено.
- Запускаем её с администраторскими привилегиями, например, введя «cmd» в окошке «Выполнить» (Win +R ) или через поиск в Windows 10.
- Выполняем в ней код «powercfg.exe -energy –output disk:\путь\имя_файла.html» .

- Ждём окончания выполнения операции (ознаменуется закрытием окошка).
- Идём в указанный каталог и открываем созданный в формате .
Для этого понадобится браузер, а функционала IE или встроенного в «десятку» вполне достаточно.

- Просматриваем отчёт и находим рассчитанную контроллером ёмкость и её значение после последней полной зарядки.
Калибровка осуществляется, когда пиковая ёмкость элемента питания на десятки и более процентов превосходит реальную, полученную вследствие его последней зарядки.

Методики настройки аккумулятора
Заставить контроллер корректно работать можно двумя путями:
Ручная настройка
Выполняется в три простых шага и не требует постороннего софта.
1 Заряжаем до максимального значения в 100%.
2 Отсоединяем кабель от сети и дожидаемся, когда её заряд опустится до нуля.
3 Снова подключаем (как можно скорее) и заряжаем до максимума .
Вроде просто, но есть один нюанс: при снижении до определённого уровня (порядка 30%), переводится в спящий режим, а потому добиться нужного эффекта таким путём не получится.
Избежать подобной ситуации поможет выполнение следующей цепочки действий (актуально для любой Windows):
- Вызываем апплет Электропитание .
Делается это через поиск в Windows 10 или панель управления при визуализации её элементов в виде крупных иконок.

- Жмем в меню слева «Создать план электропитания» .

Здесь можно как текущий план отредактировать, так и новый создать. Пойдём вторым путём, дабы не искажать стандартные настройки стандартных планов.
- Создаём новую схему электропитания, задаём её название и выставляем высокую производительность.

Введение имени и плана схеме

После схема будет автоматически задействована.
Если устроит, после зарядки и отключения от сети можно перезапуститься и подождать, когда устройство выключится, войдя в меню BIOS, но ждать придётся дольше, ведь нагрузка процессор в таком случае минимальна.
Автоматическая настройка
Многие разработчики поставляют свои лэптопы с утилитами для управления питанием. , например, поставляются с утилитой Energy Management.
- Запускаем софт и кликаем по пиктограмме с изображением шестерёнки для запуска процесса.

- Жмем «Пуск» , закрыв все сторонние программы.
- Подключаем шнур питания к сети, если он не подключен, и щелкаем «Продолжить» .

Батарея зарядится, разрядится до нуля и снова будет заряжена. Извлекать и подключать кабель не придется, а прерывать процесс строго не рекомендуется, как и пользоваться устройством.
Лишь в таком случае гарантируется успех.
BIOS
В тех лептопах, где используется система ввода-вывода Phoenix BIOS, интегрирована функция для проверки и калибровки.
Сторонний софт
При отсутствии желания/возможности проделывать манипуляции в , загрузите приложения вроде Battery Care или Battery Eater или Battery Mark, если стандартного софта для решения проблемы не предвидится.
Последняя программа после зарядки нагружает ЦП задачей вычисления нескончаемого значение числа Пи.

Утилита дополнительно позволит провести всестороннее тестирование элемента питания как при , так и в случае его простоя.
Специальный алгоритм позволит выполнить пару циклов разрядки-зарядки на протяжении порядка часа (время зависит от ёмкости и степени изношенности).
Hewlett-Packard поставляют портативные компьютеры с HP Support Assistant.
В подразделе «My Computer» расположены инструменты для тестирования и отладки портативного ПК.
Правильная эксплуатация
Продлить время автономной работы поможет следование следующим советам:
Простые правила также продлят срок службы.
Одним из наиболее важных элементов наших ноутбуков является батарея, и мы обычно берем наши зарядные устройства с собой, куда бы мы не отправились, чтобы избежать неприятностей. Самые серьезные страхи большинства пользователей касаются того, что они могут остаться без питания. В этом случае он не будет работать даже при условии, что все остальные составляющие компьютера будут абсолютно исправны.
Многие компьютеры склонны постепенно терять свою производительность с годами. То же касается и батареи, которая становится менее емкой. Порой это доходит до того, что некоторые ноутбуки после года использования перестают работать дольше трех часов без подзарядки.
К сожалению, мы порой менее информированы, чем следовало бы, относительно того насколько хороша батарея ноутбука. Дело в том, что вы можете даже не подозревать о том, что с вашей батареей начали происходить необратимые процессы.
К счастью, есть несколько решений, которые дают нам возможность продлить время автономной работы ноутбука, чтобы он мог прослужить больше времени. Итак, вам потребуются сторонние утилиты, чтобы получить дополнительную информацию от аккумулятора вашего ноутбука.
Инструменты, включенные в список, приведенный ниже, помогут вам оставаться в стороне от неприятностей. Они помогут вам следить за изменениями емкости вашего аккумулятора с течением времени. Они также могут контролировать его износ.
| Программа | Изображение | Особенности |
|---|---|---|
 | Этот простой инструмент обеспечивает доступ к достаточной информации о батарее в очень простом интерфейсе. Утилита представляет собой бесплатное ПО, которое предоставляет информацию, необходимую для контроля за аккумулятором вашего ноутбука. Первая часть этого инструмента - экран, который представляет информацию, такую как текущая емкость вашей батареи, а также ее уровень износа. Второй компонент - это непрерывный журнал, включающий напряжение, скорость, состояние мощности и емкость. Все эти параметры отслеживаются так часто, как вы установите. Этот конкретный инструмент был разработан, чтобы сосредоточиться на функциональности, и как результат - это очень полезный инструмент, который делает свою работу без особых проблем |
|
 | Это очень полезное приложение для тех, кто использует ноутбуки Samsung, и которые хотят улучшить использование батареи. Эта оптимизация позволит сэкономить деньги, отложив покупку замены. Существует множество способов, которые вы можете применить для продления срока службы батареи, а также снижения энергопотребления | |
 | Эта утилита представит емкость аккумулятора и скорость его разряда в виде графика. Со временем вполне естественно, что емкость батареи вашего ноутбука начнет уменьшаться, и есть всевозможные факторы, которые способствуют этому процессу. Вот почему вам необходимо знать о любых происходящих изменениях. BatteryMon сделает это самым простым способом, контролируя емкость аккумулятора вашего ноутбука и скорость разряда, представляя результаты на графике в режиме реального времени |
|
 | Этот бесплатный инструмент поможет вам перекалибровать ваш индикатор заряда аккумулятора. Для того, чтобы ваша батарея работала с максимальной эффективностью, очень важно понять, как наилучшим образом работать с батареей. Со временем батарея может показывать неправильный заряд. Этот инструмент предназначен для решения этой конкретной проблемы, и он также сможет предложить дополнительную информацию об аккумуляторе и его емкости |
|
 | Вы заметите, что это программное обеспечение включено во многие продукты UPS CyberPower. Этот инструмент позволит вам контролировать использование ИБП, чтобы он мог максимально безопасно поддерживать систему вместе со всеми данными, компонентами и периферийными устройствами. Наиболее важными особенностями этого инструмента являются самотестирование, управление временем выполнения, ведение журнала событий, а также запланированные остановки |
|
 | Быстрый доступ к необходимой информации о батарее. Если вы нажмете на значок аккумулятора, вам будут представлены ценные данные, такие как уровень износа, который ваша батарея уже выдержала, и общую емкость. Базовая версия этого инструмента бесплатна, но вы также можете заплатить 4 доллара за доступную версию Pro и добавляет все варианты настройки. Оба варианта - отличные способы получить самую важную информацию о батарее без особых проблем |
|
| Эта небольшая программа может сэкономить до 70% батареи вашего ноутбука. Для достижения этой цели он отключит некоторые функции Windows. Даже если он был создан для работы в Windows Vista, он также отлично работает на Windows 7, и приложение отключит и Windows Aerotool, и боковую панель Windows. Оба они могут повлиять на общий срок службы батареи | |
 | Это встроенный аккумулятор для операционной системы Windows 10. Если вы используете эту последнюю версию ОС, вы получите доступ к новому инструменту. Вы можете открыть его через меню «Настройки». Затем вам нужно перейти в «Система»> «Экономия заряда батареи»> «Настройки экономии заряда батареи». Здесь вы должны пометить это поле и выбрать желаемый уровень заряда батареи, чтобы функция начала работать. Инструмент был первоначально введен для Windows Phone, и он ограничивает фоновые процессы на вашем устройстве, чтобы обеспечить максимальную отдачу вашей батареи |
Проверка срока службы и состояния батареи в Windows
Узнайте эффективные способы для работы ноутбука от аккумулятора в новой статье —
Шаг 1. Проверьте значок аккумулятора. Он находится в нижнем правом углу панели задач Windows. По умолчанию панель задач Windows находится в нижней части экрана. Если на значке аккумулятора имеется красный крестик, что сигнал о том, что с вашей батареей что-то не так.

Шаг 2. Нажмите значок аккумулятора. На вашем экране откроется окно с дополнительной информацией о вашей батарее. Если что-то не так с вашей батареей, детали будут указаны в верхней части окна батареи. Если необходимо, Windows сообщит вам, нужно ли заменить ее.

Примечание! В появившемся окне вы можете настроить планы электропитания по своему усмотрению, но этот раздел не содержит в себе сведения степени износа аккумулятора.
Отчета о состоянии аккумулятора
Шаг 1. Откройте командную строку своего ноутбука.
Шаг 2. В открывшемся поле наберите powercfg/batteryreport. Она начнет генерировать отчет.

Шаг 3. Нажмите ↵ Enter.
Шаг 4. Откройте сохраненный файл в своем браузере. По умолчанию он будет сохранен в C: users username battery report.html.

Обратите внимание на важные параметры:
- Design Capacity — исходная емкость при выпуске;
- Full Charge Capacity — емкость, когда батарея полостью заряжена;
- Cycle Count — сколько раз она была перезаряжена.
Проверка работоспособности батареи на Mac
Чтобы всегда видеть точную степень заряда батареи, настройте отображение в процентах.

Если этого недостаточно, вы можете перейти к следующему способу.
Шаг 1. Нажмите на логотип Mac. Он находится в верхнем левом углу в строке меню.
Шаг 2. Нажмите «Об этом Mac». Это первый вариант в строке меню.
Шаг 3. Нажмите «Системный отчет». Он находится в нижней части вкладки «Обзор» в разделе «Об этом Mac». На вашем экране откроется меню с различными отчетами.
Шаг 4. Нажмите «Питание».

Примечание! Обратите особое внимание на количество циклов Это очень важный показатель. У каждой модели ноутбука есть свой предел после которого батарея перестанет работать.
Видео — Как узнать износ батарейки ноутбука
Как проверить зарядку ноутбука, не обращаясь в сервисный центр. Как проверить напряжение на аккумуляторе от ноутбука
Как проверить батарею ноутбука на работоспособность
Не многие пользователи знают, что некорректное функционирование аккумулятора может быть причиной немалого количества проблем, касающихся работы самого компьютера. Поэтому очень важно следить за состоянием АКБ. Если батарея вашего ПК не заряжается, прежде всего проверьте кабель питания и драйвера, а уже потом переходите к аккумулятору. В этой статье подробно рассмотрим, как проверить батарею ноутбука на работоспособность. Давайте разбираться. Поехали!
Какие же есть основные причины проблем с батареей ноутбука? Их довольно много. Наиболее частая - банальный износ. Аккумулятор не вечен и имеет срок службы (как правило, 2–3 года) и по его истечении работает уже не так хорошо. Так что не стоит забывать об этом обстоятельстве. Ведь если у вас старый ноутбук, наверняка время замены батареи пришло уже давно. АКБ - это расходный материал, который без проблем можно заменить.
Существует несколько правил, которые позволят вам максимально продлить срок службы батареи. Первое - извлекайте аккумулятор, когда ноутбук работает от сети. Очень часто люди используют ноутбуки как стационарное устройство, при этом не вынимают батарею, что сокращает срок её службы. Второе правило - рекомендуется осуществлять полную разрядку/зарядку АКБ как минимум раз в пару недель, а лучше каждую неделю. В противном случае проблемы могут начаться гораздо раньше указанного срока.
Другие причины плохой работоспособности батареи:
Если вы по какой-то причине не хотите обращаться к мастеру или в сервисный центр, можно провести самостоятельную диагностику батареи ноутбука. Для этого вам понадобится скачать и установить специальную утилиту BatteryCare. С её помощью вы сможете посмотреть всю основную информацию по работе и текущему состоянию аккумулятора. Также BatteryCare предлагает пользователю советы и рекомендации по улучшению работы АКБ и уменьшению потребляемого заряда. В общем, программа очень полезная, при этом совершенно бесплатная. Так что обязательно скачайте.

Ещё одна отличная утилита, предлагающая аналогичные возможности - Battery Optimizer. Из достоинств и особенностей можно выделить то, что Battery Optimizer позволяет повысить время автономной работы ноутбука, путём внесения изменений в работу некоторых служб. При этом программа сама рассказывает всё это пользователю. Помимо этого, здесь вы найдёте обширную и детальную информацию по работе АКБ.

Также можно обойтись и без использования программ. Нужен только мультиметр. Переведите его в режим постоянного тока и подсоедините к аккумулятору, предварительно разобрав его. Перед тем как разбирать АКБ, обязательно полностью разрядите её. Чтобы открыть батарею, вставьте нож в продольный шов корпуса и раздвиньте крышки. После этого проверьте напряжение в цепи при помощи мультиметра. На дисплее должно высветиться значение, равное числу элементов питания, умноженному на 3,7. Если напряжение отдельной ячейки меньше чем 3,7, то это говорит о том, что её пора заменить.

Теперь вы знаете, как проверить батарею ноутбука на работоспособность. Пишите в комментариях была ли полезной для вас эта статья, делитесь собственным опытом с остальными пользователями, и задавайте любые интересующие вопросы по рассмотренной теме.
nastroyvse.ru
Как проверить аккумулятор ноутбука: тремя способами?
Добрый день, постоянные читатели и подписчики блога! Основное преимущество ноутбука перед системным блоком - это его автономность. Работа без подключения устройства к электрической сети возможна за счет использования АКБ. Современные ноутбуки имеют очень широкий разброс по автономности работы - от 3 до 12-13 часов. Со временем многие пользователи сталкиваются с тем, что ноутбук разряжается быстрее и возникает резонный вопрос - проблема в батарее или же на нее влияет что-то извне. Чтобы найти ответ следует знать, как проверить аккумулятор ноутбука, и я расскажу о том, как это сделать тремя способами.
Специальное оборудование
Мультиметр - это устройство, которое измеряет силу тока. Аккумулятор в ноутбуке - это пластиковый корпус внутри которого расположены аккумуляторные батарейки, каждая из них имеет цикл перезарядки и по мере ее износа сила тока становится меньше. Для проверки мультиметром потребуется разобрать батарею. Сделать это можно с помощью тонкого ножа, вставив его в продольный шов и раздвинув крышки. Тестер необходимо перевести на значение постоянный ток и последовательно проверить напряжение в цепи. Оно должно равняется произведению элементов аккумуляторов на 3,7. Пример: 8 аккумуляторов * 3,7 = 29,6. Если значение меньше, то на автономную работоспособность ноутбука влияет износ АКБ.
Встроенное ПО
Конечно, использование мультиметра позволяет быстро и точно оценить степень изношенности батареи, но, если его нет под рукой или вы боитесь повредить аккумулятор во время разбора, лучше обратиться за помощью к программным средствам. Вариантом для ленивых (не нужно ничего качать и устанавливать) является фирменная утилита, которая есть во всех версиях Windows, начиная от 7.
В меню «Пуск» находим строку «Выполнить» и вводим значение cmd. По этой комбинации будет найдена командная строка, которую необходимо открыть от имени администратора. Далее вводим еще одну команду: «powercfg energy». После ее активации осуществляется оценка состояния аккумулятора в Windows 10 и более ранних версиях. Длится она не более 60 секунд, а результат сохраняется в файл, ссылка на который появится в командной строке после окончания теста. Обычно это корневой каталог на системном диске. Если файл не открывается, то его следует скопировать на рабочий стол.
В файле содержится много полезной информации, однако, самое интересное написано в двух строках снизу - расчетная емкость (то есть заводская) и номинальная (фактическая на момент проверки). Очевидно, что тест необходимо осуществлять только после полной зарядки ноутбука. Если значения совпадают, то аккумулятор держит заряд на прежнем уровне и его быстрая разрядка следствие сторонних воздействий.
Полезные программы
Использовать фирменную программу Windows очень удобно и быстро, но для получения больших подробностей потребуется установить отдельные программы.
Наиболее лучшими из них являются:
- battery care;
- aida64;
- battery eater;
- imtec battery mark;
- battery optimezer.
Каждая из этих утилит имеет свои преимущества, поэтому выделить одну достаточно сложно.
Battery care - бесплатный софт. Достоинства - постоянно обновляется создателями, имеет высокую точность оценки работы аккумулятора, предоставляет расширенные сведения об АКБ, не требует много ресурсов.

AIDA 64 - полезное приложение, которое позволяет провести всесторонний анализ работы ноутбука или ПК. Здесь отображается информация не только о железе, но и самой системе, а также о состоянии BIOS. Утилита платная, но есть 30-дневная пробная версия. (Ту, которую я раздаю – лицензия бессрочная).

Battery eater - данная утилита предназначена для тестирования автономности ноутбука при разных нагрузках. Всего существует три варианта теста - простой, чтение и классика. В каждом режиме по-разному нагружается ноутбук, что дает реальную и точную оценку его автономности при критических нагрузках.

Imtec battery mark - утилита имеет сходство с предыдущей и тоже рассчитывает время работы при разных нагрузках. Преимуществом является - стабильность работы на старых моделях ноутбуков, особенно, актуально для HP и Asus (которые имеют самые живучие АКБ), а также позволяет понять, как будет вести себя батарея при изменении напряжения. Тестирование занимает около 10 минут, не рекомендуется в это время запускать что-либо еще, иначе оценка может быть не точной. Данные предоставляются в графическом и текстовом виде. Подобный тест рекомендуется проводить с некоторой периодичностью, чтобы иметь представление об износе батареи.
Battery Optimizer - отличное приложение для оценки и настройки ноутбука. С его помощью можно смоделировать разные ситуации для работы устройства и выбрать настройки с наилучшим вариантом по автономности и бережному отношению к АКБ. Эти настройки можно сохранить, как шаблон и включать по мере необходимости. Важным достоинством является простота использования утилиты, даже неопытный пользователь сможет в ней разобраться.

Для того, чтобы получить реальную картину состояния батареи рекомендуется установить несколько из предложенных выше программ и сравнить результат. Если он будет сходиться в нескольких тестах, то точность полученных данных не оставляет сомнений. Пользователям, которые недавно стали обладателями ноутбука я советую ознакомиться с рекомендациями по использованию АКБ и установить хотя бы одну программу для осуществления тестов. Это позволит в дальнейшем не столкнуться с неприятным сюрпризом - поломкой аккумулятора.
Заключение
Современные аккумуляторы имеют 2 года срока службы, но на деле работают без проблем 3-4 года. Среднее число циклов зарядки составляет 400-500. Эта цифра кажется очень внушительной, но по факту износ осуществляется быстро, если не относиться к устройству бережно. Я не рекомендую менять испорченный аккумулятор на китайский вариант, поэтому для экономии денег, времени и сил позаботьтесь о продлении срока эксплуатации с момента покупки и тогда батарею придется менять уже с самим ноутбуком.
Подписывайтесь на обновления и заходите еще!
Спасибо за внимание! С уважением, Ростислав Кузьмин.
ya-rostislav.ru
Как проверить зарядку ноутбука, не обращаясь в сервисный центр
Что делать, если однажды верный помощник – ноутбук ‒ перестал подавать признаки жизни? Первым делом проверьте блок питания: скорее всего, причина в нем. Выходят из строя даже самые надежные приборы, и причины поломки могут быть самыми разными. Об этом и поговорим дальше. Не знаете, как проводится диагностика адаптера? Мы вас научим! Специалисты компании Batterion рассказали, как определить неисправность зарядника за несколько минут.
Действительно ли сломано зарядное устройство для ноутбука: исключаем другие причины
Прежде, чем «грешить» на адаптер, нужно исключить другие причины. Выполните несколько простых действий:
- проверьте исправность розетки, от которой заряжаете лэптоп. Подключите к ней любой рабочий электроприбор: смартфон, утюг или фен. Одновременно можно включить ноутбук в другую розетку, которая точно работает. Эти манипуляции «убьют сразу двух зайцев»: покажут, есть ли в доме свет и определят состояние розеток.
- если с проводкой все нормально, ищем проблему в ноуте. Отключите лэптоп от сети, достаньте аккумулятор. После этого поставьте компьютер на зарядку и включите его. Устройство загрузилось, индикатор на корпусе зарядника и на рабочем столе ноута показывает работу от сети? Дело не в блоке питания, скорее всего, «умерла» батарея. Не знаете, где приобрести новую? Здесь batterion.ru вы обязательно найдете аккумулятор нужной модели.
Если же ноутбук не заряжается от сети – остается проверка блока питания ноутбука.
Есть контакт: на что обращать внимание, осматривая адаптер
Современные зарядники для лэптопов состоят из трех элементов:
- кабель;
- блок питания;
- провод с коннектором.
Каждая деталь требует тщательного осмотра. Сразу скажем: ничего разбирать не будем – это небезопасно, неквалифицированное вмешательство может доломать прибор окончательно.
Осмотрите вилку: она должна быть целой, зубцы не шатаются, нет запаха горелой пластмассы или резины. Проверьте плотность соединения разъема 2-pin или 3-pin с блоком питания. Зачастую кабель отсоединился от адаптера, но остался в разъеме. Осмотрите провод на предмет повреждений, трещин и оголенных проводов. Обнаружили проблемы – меняйте шнур, заменить его дешевле и проще, чем зарядное устройство. Чаще всего шнур выходит из строя по неосторожности: передавили ножкой кресла, тянули ноут с включенным в розетку адаптером в другую комнату, погрыз домашний питомец.
Очередь блока питания – это сам черный коробок, от которого тянутся провода к розетке и лэптопу. Основная беда этой детали: перепады напряжения, от которых блок питания сгорает. Все, что вы можете сделать: посмотреть-понюхать. Пластик должен быть целым, без трещин, сколов и оплавившихся частей. Тревожный сигнал – запах гари. Такое устройство нужно менять, ремонт – нерентабелен, по мнению специалистов. Срочно нужен новый адаптер? Качественные зарядники найдете здесь: http://batterion.ru/power-supply.
Осталось проверить шнур, который ведет к ноутбуку. Самые частые поломки – испорченный штекер или расшатанное «гнездо» лэптопа. Неприятность часто возникает при небрежном обращении: грубо дергаете штекер, когда вставляете или вынимаете из ноутбука, переносите компьютер во время зарядки. В результате контакт с ноутом плохой или вообще отсутствует. Сломался разъем – несите лэптоп в сервис. Проблемный коннектор можно отдать в ремонт или полностью заменить блок питания.
Проверяем тестером зарядное устройство для ноутбука
Визуальный осмотр ничего не дал – остается последний способ: диагностировать неполадки мультиметром. Это портативный прибор, который проверяет напряжение (сопротивление, мощность). Опишем процесс на примере самого распространенного бренда – адаптера Asus.
- Блок питания включить в розетку.
- Клеммы вольтметра подсоединить к штекеру адаптера. В заряднике Asus штекер цилиндрической формы, полый внутри. Красный провод тестера нужно вставить внутрь коннектора, черный приложить металлическим концом поверх штекера.
- Выставить на приборе значение 20. Тестер показывает значение 19 V (выходное напряжение адаптеров Asus), значит, блок питания исправен. Напряжение никак не стабилизируется или равно 0 – зарядник однозначно сломался.
- Отдельно можно проверить кабель, приложив красный и черный «щупы» к разным концам провода. Если тестер подал звуковой сигнал – провода не повреждены. Мультиметр «молчит» ‒ меняйте шнур.
Проинформирован – вооружен. Теперь вы знаете, как быстро и грамотно проверить исправность блока питания, не выходя из дома. Исправляйте все проблемы вовремя, и пусть ваш адаптер всегда будет в рабочем состоянии!
rupadblog.com
Проверка батареи ноутбука на исправность
Особенность любого ноутбука – это мобильность, позволяющая брать его в любое место, не подключая к источнику сети. Дело в том, что каждое такое устройство оснащено аккумулятором с определенной ёмкостью. В зависимости от ёмкости ноутбук может работать без подзарядки от 5 до 10 часов, но характеристика зависит от степени потребляемой энергии. А как проверить аккумулятор ноутбука на износ? Для это существуют разные средства, которые будут рассмотрены ниже.
Как проверить состояние батареи через командную строку
Недостаток аккумуляторов портативных устройств в том, что через определённый промежуток времени они изнашиваются и теряют изначальную ёмкость. Вследствие этого устройство быстрее разряжается. Чтобы проверить реальную ёмкость батареи можно использовать командную строку в Windows.

Для расчёта процента ёмкости нужно воспользоваться формулой: «(Расчётная-Реальная)/Расчётная». Другими словами, если ёмкость аккумулятора, указанная в коробке равна 12000, а на данный момент составляет 8000, то (12000-8000)/12000 = 0,33 или 33% износа.
Программы для проверки аккумулятора
Существует множество утилит, способных выполнить диагностику батареи и вычислить её реальную ёмкость. Наиболее популярной является BatteryCare. Она весит очень мало, не нагружает ресурсы системы и работает в фоне. Смысл работы в том, что после определенного количества циклов заряда и разряда (составляет полный цикл) программа покажет реальную ёмкость аккумулятора.
Battery Optimizer – является средством, оптимизирующим питающее устройство. Во время работы программы будут показаны сообщения, указывающее на количество процентов заряда, которые можно сохранить. Как и предыдущий инструмент, Battery Optimizer после анализа показывает реальную емкость.
Battery Eater – используя это ПО, можно узнать состояние аккумулятора за несколько минут. После тестирования появится информация об износе и сроке службы.
Battery Doubler – позволяет отключать работающие службы, которые потребляют больше всего энергии.
AIDA64 – показывает подробную информацию о конфигурации компьютера. Также в разделе «Электропитание» указываются необходимые данные о состоянии батареи. Ключевым пунктом, конечно, является «Степень изношенности».
Таким образом, с помощью программного обеспечения и встроенного функционала Windows можно узнать состояние батареи. Вы узнаете не только реальную ёмкость, но и срок службы устройства.
Основные неполадки батареи и их устранение
Если батарея не заряжается
Допустим, пользователь подключает зарядный кабель к ноутбуку, но ток не поступает и заряда нет, при этом значок аккумулятора на панели задач виден. Что в этом случае делать?
Основным решением является сброс настроек BIOS. У каждого ноутбука свой способ входа, но в БИОС в любом случае придется войти. На вкладке Exit находим раздел «Load Setup Default» или что-то похожее. Эта функция сброса BIOS. Теперь выходим с помощью клавиши F10 или функции «Exit & Save Changes».
Выключаем ноутбук и вынимаем батарею, ждём секунд 10 и снова включаем. Дальше подсоединяем шнур питания.
Аккумулятор не заряжается полностью
При попытке зарядить ноутбук пользователь может столкнуться с проблемой, когда значение заряда держится на определённой цифре, но не на 100%.
Скорее всего аккумулятор сильно изношен, а проверить его состояние помогут методы, описанные выше. Если процент износа больше 50-70%, значит элемент питания необходимо заменить. Если же значение не очень большое, то причина в другом.
Удалите все программы, которые были недавно установлены, почистите реестр с помощью утилиты CCleaner, временно отключите Wi-Fi и интернет, проверьте диспетчер задач, есть ли там процессы, нагружающие систему. Также сбросьте BIOS, как описано в предыдущем пункте, после чего выньте батарею и подождите несколько минут, затем снова включайте устройство.
Не работает новая батарея
Перед покупкой аккумулятора всегда смотрите на маркировку старой. Такие значения, как вольтаж, модель и ёмкость должны совпадать. При поиске элемента питания в интернете ищем специально для вашего ноутбука.
В крайнем случае снова сбрасываем настройки БИОС.
Наконец, перед приобретением стоит с собой взять батарею и даже сам ноутбук, чтобы проверить работоспособность.
composs.ru
Как проверить аккумулятор ноутбука - подробная инструкция
Одним из наиболее важных элементов наших ноутбуков является батарея, и мы обычно берем наши зарядные устройства с собой, куда бы мы не отправились, чтобы избежать неприятностей. Самые серьезные страхи большинства пользователей касаются того, что они могут остаться без питания. В этом случае он не будет работать даже при условии, что все остальные составляющие компьютера будут абсолютно исправны.

Как узнать о состоянии батареи ноутбука
Многие компьютеры склонны постепенно терять свою производительность с годами. То же касается и батареи, которая становится менее емкой. Порой это доходит до того, что некоторые ноутбуки после года использования перестают работать дольше трех часов без подзарядки.
К сожалению, мы порой менее информированы, чем следовало бы, относительно того насколько хороша батарея ноутбука. Дело в том, что вы можете даже не подозревать о том, что с вашей батареей начали происходить необратимые процессы.
К счастью, есть несколько решений, которые дают нам возможность продлить время автономной работы ноутбука, чтобы он мог прослужить больше времени. Итак, вам потребуются сторонние утилиты, чтобы получить дополнительную информацию от аккумулятора вашего ноутбука.
Инструменты, включенные в список, приведенный ниже, помогут вам оставаться в стороне от неприятностей. Они помогут вам следить за изменениями емкости вашего аккумулятора с течением времени. Они также могут контролировать его износ.
 | Этот простой инструмент обеспечивает доступ к достаточной информации о батарее в очень простом интерфейсе. Утилита представляет собой бесплатное ПО, которое предоставляет информацию, необходимую для контроля за аккумулятором вашего ноутбука. Первая часть этого инструмента - экран, который представляет информацию, такую как текущая емкость вашей батареи, а также ее уровень износа. Второй компонент - это непрерывный журнал, включающий напряжение, скорость, состояние мощности и емкость. Все эти параметры отслеживаются так часто, как вы установите. Этот конкретный инструмент был разработан, чтобы сосредоточиться на функциональности, и как результат - это очень полезный инструмент, который делает свою работу без особых проблем |
 | Это очень полезное приложение для тех, кто использует ноутбуки Samsung, и которые хотят улучшить использование батареи. Эта оптимизация позволит сэкономить деньги, отложив покупку замены. Существует множество способов, которые вы можете применить для продления срока службы батареи, а также снижения энергопотребления |
 | Эта утилита представит емкость аккумулятора и скорость его разряда в виде графика. Со временем вполне естественно, что емкость батареи вашего ноутбука начнет уменьшаться, и есть всевозможные факторы, которые способствуют этому процессу. Вот почему вам необходимо знать о любых происходящих изменениях. BatteryMon сделает это самым простым способом, контролируя емкость аккумулятора вашего ноутбука и скорость разряда, представляя результаты на графике в режиме реального времени |
 | Этот бесплатный инструмент поможет вам перекалибровать ваш индикатор заряда аккумулятора. Для того, чтобы ваша батарея работала с максимальной эффективностью, очень важно понять, как наилучшим образом работать с батареей. Со временем батарея может показывать неправильный заряд. Этот инструмент предназначен для решения этой конкретной проблемы, и он также сможет предложить дополнительную информацию об аккумуляторе и его емкости |
 | Вы заметите, что это программное обеспечение включено во многие продукты UPS CyberPower. Этот инструмент позволит вам контролировать использование ИБП, чтобы он мог максимально безопасно поддерживать систему вместе со всеми данными, компонентами и периферийными устройствами. Наиболее важными особенностями этого инструмента являются самотестирование, управление временем выполнения, ведение журнала событий, а также запланированные остановки |
 | Быстрый доступ к необходимой информации о батарее. Если вы нажмете на значок аккумулятора, вам будут представлены ценные данные, такие как уровень износа, который ваша батарея уже выдержала, и общую емкость. Базовая версия этого инструмента бесплатна, но вы также можете заплатить 4 доллара за доступную версию Pro и добавляет все варианты настройки. Оба варианта - отличные способы получить самую важную информацию о батарее без особых проблем |
 | Эта небольшая программа может сэкономить до 70% батареи вашего ноутбука. Для достижения этой цели он отключит некоторые функции Windows. Даже если он был создан для работы в Windows Vista, он также отлично работает на Windows 7, и приложение отключит и Windows Aerotool, и боковую панель Windows. Оба они могут повлиять на общий срок службы батареи |
 | Это встроенный аккумулятор для операционной системы Windows 10. Если вы используете эту последнюю версию ОС, вы получите доступ к новому инструменту. Вы можете открыть его через меню «Настройки». Затем вам нужно перейти в «Система»> «Экономия заряда батареи»> «Настройки экономии заряда батареи». Здесь вы должны пометить это поле и выбрать желаемый уровень заряда батареи, чтобы функция начала работать. Инструмент был первоначально введен для Windows Phone, и он ограничивает фоновые процессы на вашем устройстве, чтобы обеспечить максимальную отдачу вашей батареи |
Проверка срока службы и состояния батареи в Windows
Узнайте эффективные способы для работы ноутбука от аккумулятора в новой статье - «Как увеличить время работы ноутбука от аккумулятора».
Шаг 1. Проверьте значок аккумулятора. Он находится в нижнем правом углу панели задач Windows. По умолчанию панель задач Windows находится в нижней части экрана. Если на значке аккумулятора имеется красный крестик, что сигнал о том, что с вашей батареей что-то не так.

Шаг 2. Нажмите значок аккумулятора. На вашем экране откроется окно с дополнительной информацией о вашей батарее. Если что-то не так с вашей батареей, детали будут указаны в верхней части окна батареи. Если необходимо, Windows сообщит вам, нужно ли заменить ее.

Примечание! В появившемся окне вы можете настроить планы электропитания по своему усмотрению, но этот раздел не содержит в себе сведения степени износа аккумулятора.
Отчета о состоянии аккумулятора
Шаг 1. Откройте командную строку своего ноутбука.
Шаг 2. В открывшемся поле наберите powercfg/batteryreport. Она начнет генерировать отчет.

Шаг 3. Нажмите ↵ Enter.
Шаг 4. Откройте сохраненный файл в своем браузере. По умолчанию он будет сохранен в C: users username battery report.html.

Обратите внимание на важные параметры:
- Design Capacity - исходная емкость при выпуске;
- Full Charge Capacity - емкость, когда батарея полостью заряжена;
- Cycle Count - сколько раз она была перезаряжена.
Проверка работоспособности батареи на Mac
Чтобы всегда видеть точную степень заряда батареи, настройте отображение в процентах.

Если этого недостаточно, вы можете перейти к следующему способу.
Шаг 1. Нажмите на логотип Mac. Он находится в верхнем левом углу в строке меню.
Шаг 2. Нажмите «Об этом Mac». Это первый вариант в строке меню.
Шаг 3. Нажмите «Системный отчет». Он находится в нижней части вкладки «Обзор» в разделе «Об этом Mac». На вашем экране откроется меню с различными отчетами.
Шаг 4. Нажмите «Питание».

Примечание! Обратите особое внимание на количество циклов перезарядки. Это очень важный показатель. У каждой модели ноутбука есть свой предел после которого батарея перестанет работать.
Видео - Как узнать износ батарейки ноутбука
pc-consultant.ru
Как проверить блок питания ноутбука: 3 основных способа


Пришли в кафе, достали ноутбук, чтобы показать друзьям фотографии из отпуска. Неприятная неожиданность: лэптоп не включается, хотя простоял на зарядке несколько часов. Знакома ситуация? Первая мысль – сломался лэптоп. Не спешите делать скоропалительные выводы, проверьте зарядное устройство для ноутбука. Мы расскажем, как это сделать, а помогут нам компьютерные профессионалы – эксперты компании Batterion.
Из чего состоит зарядное устройство для ноутбука
Прежде чем проверять адаптер, нужно выяснить из каких элементов он состоит. Составные части зарядного устройства:
- Кабель с вилкой (вставляется в розетку).
- Блок питания – «сердце» зарядника. Электронная «начинка», упакованная в прямоугольный пластиковый корпус.
- Шнур с коннектором (вставляется в разъем ноутбука).
Если поврежден хоть один из элементов, зарядное устройство выйдет из строя или будет работать некорректно.
Ноут не заряжается: ищите реальную причину
Для начала нужно исключить посторонние причины, возможно, блок питания здесь ни при чём.
Первое – проверьте напряжение и исправность розетки. Для этого нужно включить в сеть точно исправный прибор (настольную лампу, фен, мобильный телефон). Другой вариант – включить ноутбук в другую, точно исправную розетку. Напряжение – 220V и розетка в полном порядке – идем дальше.
Достаньте батарею из ноута и подсоедините блок питания к сети электропитания и включите лэптоп. Компьютер работает, индикатор на панели задач показывает работу от сети, значит, с зарядным устройством все в порядке. Проблема с аккумулятором. Если же ноутбук не заряжается через адаптер, переходим к осмотру этого устройства.
Что ломается в заряднике – визуальный осмотр
Иногда достаточно внимательно осмотреть все части адаптера, чтобы увидеть повреждение. Начнем с кабеля: вилка должна быть целой, металлические «рожки» ровные, не шатаются, вилка не оплавлена. Прощупайте шнур – он должен быть ровным, без разрывов, трещин, торчащих проводов и заломов. Обнаружили дефект – меняйте шнур. Можно найти подходящий кабель в магазине или сервисном центре.
Поврежденный разъем – самая частая причина неисправности адаптера. Сломаться может сам штекер или гнездо в ноуте. Штекер болтается в разъеме, оголились провода, треснул коннектор – пользоваться блоком питания нельзя, нужен ремонт или замена детали.
Очередь дошла до «черного ящика» - блока питания. Его можно даже понюхать: слышите запах горелой проводки или пластика – дело плохо. А если увидели оплавления на корпусе – лучше сразу подыскивайте новое зарядное устройство для ноутбука. Ремонт в данном случае нецелесообразен, говорят компьютерщики. Подобрать качественное устройство, которое на 100% подойдет к лэптопу помогут специалисты компании Batterion.
Мультиметр – незаменимый «диагност»
Когда внешних повреждений не обнаружено, розетка и батарея целы, определиться с «диагнозом» поможет мультиметр – специальный электроизмерительный прибор. Если тестера нет в доме, его можно взять на день у знакомых или купить в любом радиотехническом магазине. Стоит устройство недорого, а служит десятилетиями.
Как проверить блок питания мультиметром:
- Подключите зарядное устройство к сети.
- К коннектору присоедините клеммы тестера. Красный провод вставить внутрь штекера, а черный приложить металлическим острием сверху. Блок питания точно неисправен, когда на экране мультиметра напряжение не стабилизируется, постоянно отклоняясь в сторону на 2-3 Вольта. В этом случае специалисты однозначно советуют заменить устройство.
- Другой вариант: тестер вообще не показывает напряжения. Значит, нужно проверять шнур – он не подает ток на блок питания. Переключите мультиметр на специальный режим, клеммы приложите к противоположным концам кабеля. Услышали звуковой сигнал – провод исправен. Тишина в ответ говорит о повреждении контактов внутри кабеля. Меняйте шнур – это дешевле, чем новое зарядное устройство для ноутбука.
Провести диагностику нужно поскорее, ведь литий-ионные аккумуляторы не могут долго находиться в разряженном состоянии. Всего 10-14 дней вынужденного «простоя» пустой батареи, и ее можно выбрасывать – емкость утрачена безвозвратно. Не хотите тратиться на новый аккумулятор – срочно решайте проблемы с блоком питания.
Адаптер, батарея и клавиатура – эти детали ноутбука выходят из строя чаще всего. Нужна качественная замена комплектующих к лэптопу – обращайтесь к профессионалам! Бережное отношение к ноуту, грамотная диагностика и оперативное решение проблем – главные условия долгой работы лэптопа!
Статья подготовлена по материалам сайта http://batterion.ru/
www.fainaidea.com

Ноутбук в первую очередь привлекает нас своей мобильностью и компактностью. По всем остальным характеристикам он в большинстве случаев проигрывает настольному компьютеру. Мобильность ноутбуку обеспечивает аккумулятор, и когда он изнашивается и выходит из строя, ноутбук намертво приковывается к розетке. В современных ноутбуках устанавливаются аккумуляторы литиевого типа, которые служат 3─4 года. Их средний ресурс составляет 400─500 циклов заряд-разряд. По мере износа ноутбук в автономном режиме работает всё меньше и меньше. В конце концов, батарея не может продержаться часа. Тогда вы принимаете решение о замене батареи. Возникает вопрос, а можно ли как-то узнавать степень износа аккумуляторной батареи ноутбука? Да, есть программы, которые позволяют провести тест батареи ноутбука. В этом обзоре речь пойдёт именно о таких утилитах.
Как проверить батарею ноутбука на работоспособность?
Ниже будут описаны программы, которые позволяют оценить состояние аккумуляторной батареи ноутбука. С их помощью вы сможете самостоятельно оценить примерную степень износа АКБ.
Тест аккумулятора с помощью штатной утилиты Windows
Для начала можно воспользоваться штатным инструментом Windows. Действия ниже показаны для операционной системы Windows 7.
Нажмите «Win+R» для вызова окна «Выполнить». Командная строка должна быть запущена от имени администратора. Это можно сделать в меню «Пуск», как показано ниже.

Наберите «cmd», кликните правой кнопкой мыши и выберите пункт меню «Запустить от имени администратора».

Отчет о работе программы будет лежать в файле report.html в корне диска «C».

Если вам нужно другое местоположение, укажите его в запросе выше. Затем открываете файл отчёта и смотрите следующее. 
Находите блок информации «Сведения о батарее». Там нас интересуют величины расчётная ёмкость и последняя полная зарядка. На нашем скриншоте 54212 и 24009, соответственно. Первое значение показывает первоначальную ёмкость аккумулятора, а второе – ёмкость, набранную при последней зарядке. По ним можно вычислить износ батареи.
(24009 / 54212) * 100% = 44%
То есть, к настоящему времени осталось 44 процента от первоначальной ёмкости АКБ. У меня в таком состоянии ноутбук работает без розетки около часа.